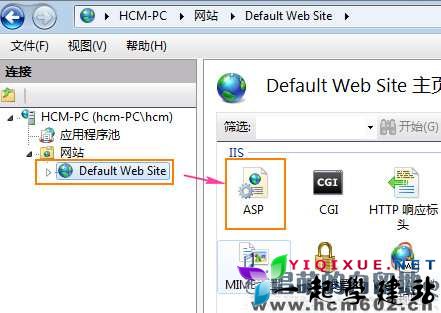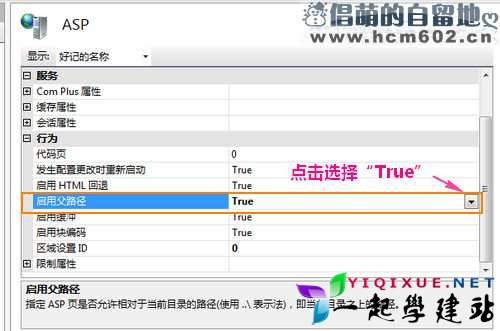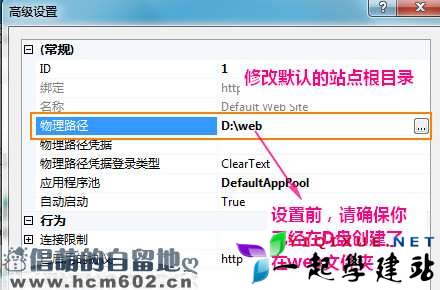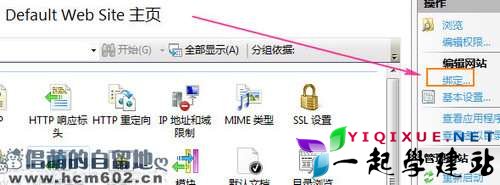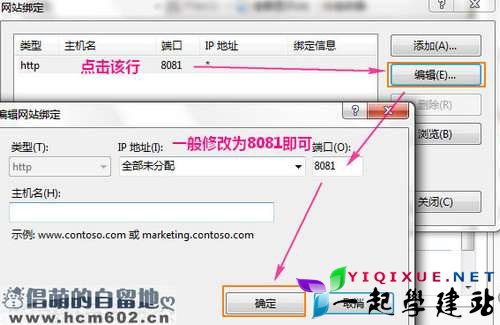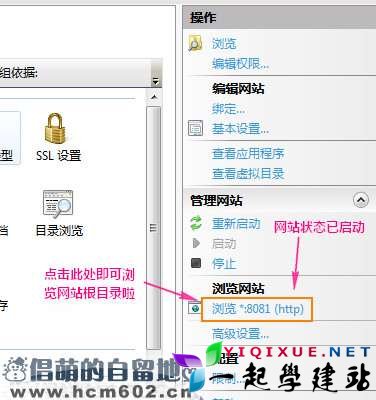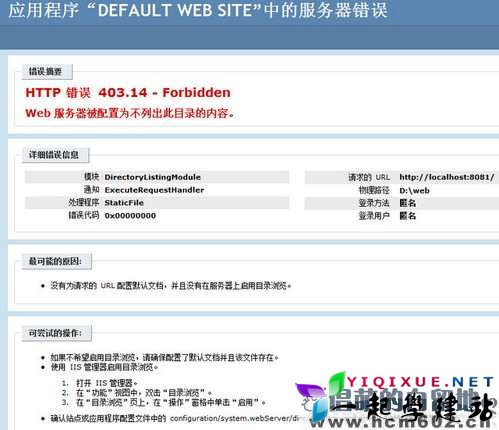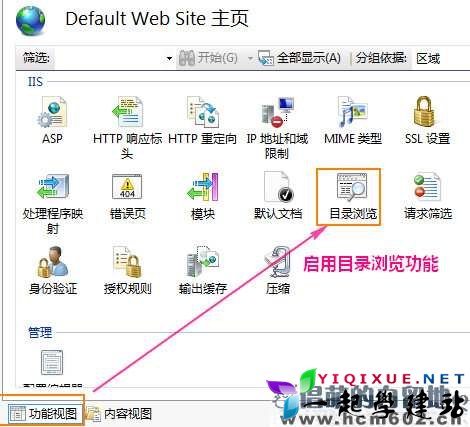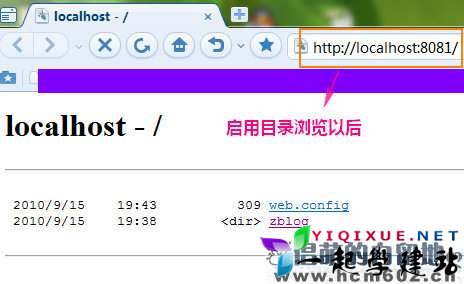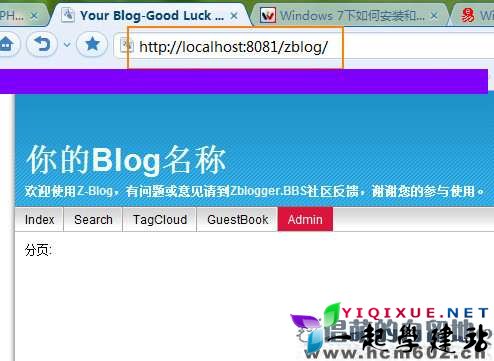内容提要:
Windows 7自带的IIS7功能,可以很方便启用ASP+Access本地环境,给建站的朋友本地测试ASP程序带来了很好的环境,本文将图文演示安装IIS7启用ASP+Access环境,可喜的是,开启以后,和其他软体开启的Apache+PHP+MySQL环境可以共存,对于同时接触ASP和PHP的童鞋来说,再方便不过了。
Windows 7安装IIS7启用ASP+Access环境图文教程
1.打开控制面板>>程序和功能>>“打开或关闭windows功能”,见下图

2.稍等片刻,出现一个窗口,按照下图勾选对应的功能:
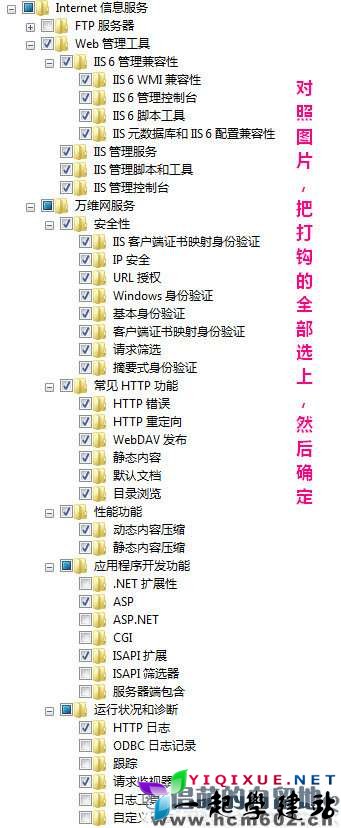
3.以上的设置一般要几分钟,生效后,回到控制面板>>点击“管理工具”:
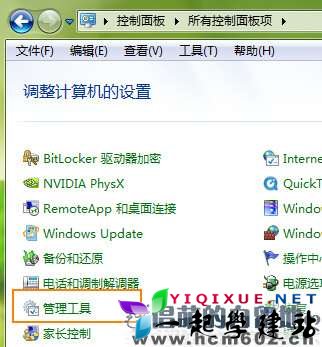
4.接着点击进入“Internet信息服务(IIS)管理器”:
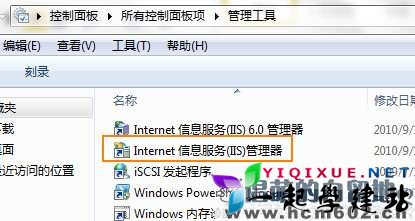
5.进来以后,看到以下界面,点击左边的“default web site”后,双击“ASP”:
6.在打开的窗口中启用ASP父路径,见下图
(注意:选择了“True”之后,还要在右边栏点击“应用”才能生效!)
7.接下来配置IIS7的站点根目录。
先在D盘建立一个web文件夹作为根目录,点击右边栏的“高级设置”:
在打开的窗口设置根目录:
8.点击右边栏的“绑定…”,设置网站端口:
9.打开“默认文档”添加“index.asp”为默认:
到这里为止,asp环境已经搭建好了,你可以访问网站的根目录:http://localhost:8081/或者按照下图点击:
如果出现下面的界面,说明没有启用目录浏览功能:
10.开启目录浏览功能:
好了,总算大功告成了,呵呵
11.演示安装zblog。
把zblog安装文件放到根目录下
然后在浏览器中打开:http://localhost:8081/zblog/install.asp
就会打开安装界面,填写有关信息,一步步就安装成功啦:
好了,本教程到此为止,相信你也能自己安装IIS7 启用ASP+Access环境啦